Cara Buat Kotak di Photoshop
1. Pertama, silakan buat lembaran baru terlebih dahulu. Klik File (menu bagian kiri atas) > New > Lalu isi ukuran (Width dan Height) lembar yang diinginkan.
2. Kemudian, Klik Ctrl + Shift + N, lalu beri nama untuk layer baru. Tujuannya agar kotak yang kita buat nanti bisa kita ubah-ubah dengan lebih leluasa.
3. Pilih Rectangle Tool dengan cara klik kanan pada logo kotak di menu bagian kiri. Anda juga bisa mengklik huruf “U” untuk mempermudah pencariannya.
4. Buat kotak dengan cara mengarahkan kursor ke lembaran yang tersedia di sana, kemudian tarik (klik dan tahan) dari satu sisi ke sisi lainnya. Sehingga, nanti akan jadi seperti ini:
Karena tadi Anda sudah memakai layer baru, sekarang Anda bisa mengeditnya sesuai keinginan, misalnya:
- Mengubah ukuran kotak yang sudah dibuat.
- Menambahkan warna ke dalam bentuk tersebut.
- dan masih banyak lagi yang bisa Anda lakukan.
Untuk mengubah ukuran kotak, caranya Anda hanya perlu mengatur kolom ukuran yang tersedia di menu khusus bagian atas. Anda bisa melihatnya setelah bentuk kotak telah selesai dibuat.
Mengubah ukuran kotak: Cek menu khusus di bagian atas > Atur ukuran W > Lalu atur ukuran H.
Selanjutnya, Anda juga bisa memberi warna pada kotak tersebut agar jadi lebih nyaman dilihat.
Untuk menambahkan warna, pertama pilih Paint Bucket Tool.
Tekan “G” untuk mempermudah pencarian > Klik kanan icon kotak (menu bagian kiri) > Kemudian klik Paint Bucket Tool.
Selanjutnya, klik pada layer yang telah dibuat (ada di menu bagian kanan) > Klik kotak tersebut menggunakan Paint Bucket Tool.
Maka, otomatis kotak yang telah dibuat akan berubah warna.
Sisanya, Anda tinggal bereksperimen lagi saja sesuai keinginan.
Cara Membuat Lingkaran/Bulat di Photoshop
1. Buat lembaran baru sama seperti pada cara membuat kotak sebelumnya. Klik File > New > Atur ukuran lembaran yang diinginkan.
2. Buat layer baru. Klik Ctrl + Shift + N, lalu beri nama layer-nya.
3. Klik huruf “U” di keyboard > Klik kanan pada tool yang terseleksi tersebut > Kemudian pilih Ecplise Tool.
4. Silakan klik dan tahan garis dari satu sisi ke sisi lain untuk membuat bulat/lingkaran. Maka hasilnya akan jadi seperti ini:
Anda juga bisa memberikan warna pada lingkaran tersebut. Caranya, sama seperti yang saya jelaskan sebelumnya.
Cara Membuat Segitiga di Photoshop
Beda dengan sebelumnya, membuat bentuk segitiga menggunakan Photoshop justru agak sedikit ribet. Tapi, di sini ada 2 cara yang biasa dipakai, dan yang satunya adalah versi mudahnya. Caranya begini:
Cara Buat Segitiga (Metode 1 – Versi Simpel)
1. Pertama, buat lembaran baru (nggak usah dijelasin lagi, ya).
2. Tekan huruf “U” di keyboard > Klik kanan tool yang telah terseleksi > Pilih Line Tool.
3. Buat segitiga dengan tool ini. Nah, saat Anda menggeser satu garis ke garis lainnya, garis yang dibuat biasanya akan hilang. Triknya, silakan geser sambil menekan Tombol Shift. Maka jadinya akan seperti ini:
4. Bisa tambahkan warna, maka bentuk segitiga sederhana berhasil dibuat.
Cara Buat Segitiga (Metode 2 – Versi Agak Ribet)
1. Silakan buat lembaran baru seperti biasa.
2. Buat bentuk kotak terlebih dahulu, kemudian beri warna. Caranya? Silakan ikuti kembali langkah-langkah cara membuat bentuk kotak di poin pertama.
3. Klik kanan pada bentuk kotak yang sudah dibuat, kemudian klik opsi Free Transform.
4. Putar posisi kotak tersebut menjadi 45 Derajat (cek gambar di bawah). Kemudian Apply.
5. Selanjutnya, pilih Rectangular Marquee Tool. Klik tombol “M” untuk mempermudah pencarian.
6. Seleksi bagian bawah kotak tersebut, supaya bentuknya menjadi segitiga. Contohnya seperti ini:
7. Tekan tombol Delete. Otomatis, hasil seleksi tadi akan terhapus, dan akan membuat bentuk kotak yang ada sebelumnya, berubah menjadi segitiga. Hasilnya seperti ini:
Kelebihannya, memakai cara kedua ini, kita bisa mengatur ukuran maupun jarak segitiga dengan lebih detail. Beda dengan pembuatan segitiga menggunakan Line Tool yang notabene manual.
Tugasnya adalah setelah membaca dan memahami materi diatas, kalian hanya mengisi kehadiran di kolom komentar dibawah, seperti contoh yg sudah ada...
Terimakasih....
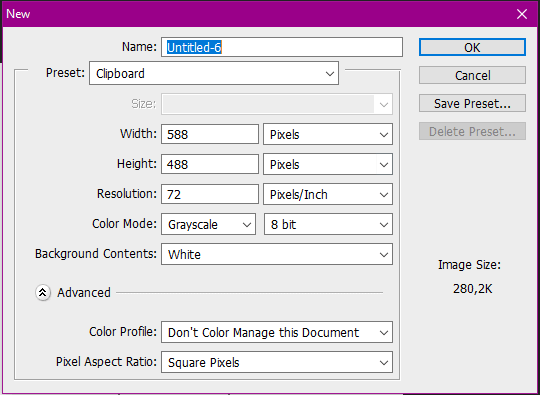
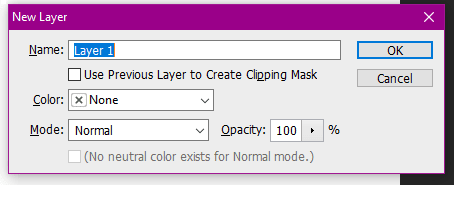
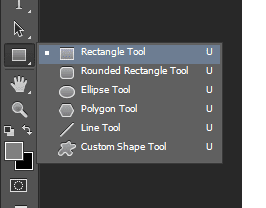
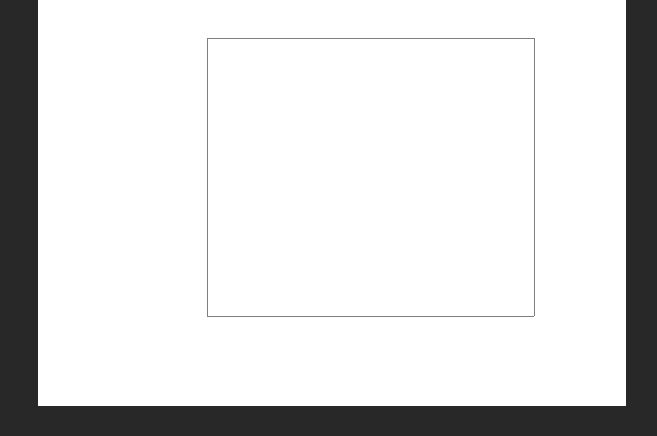
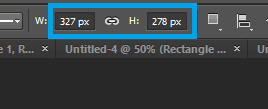
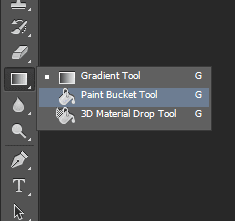
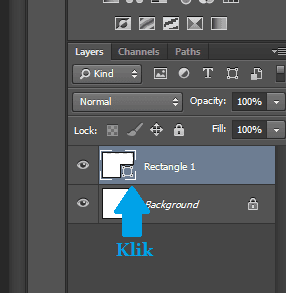
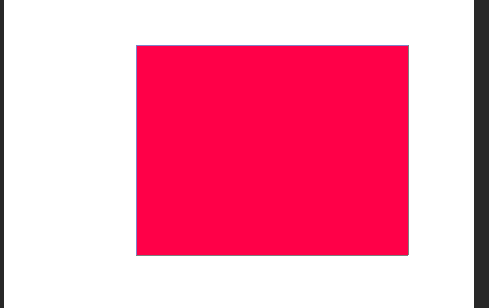
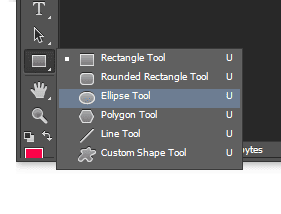
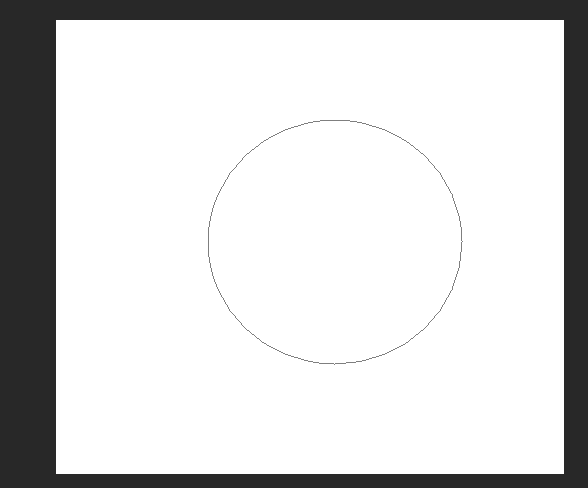
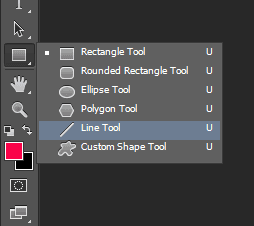
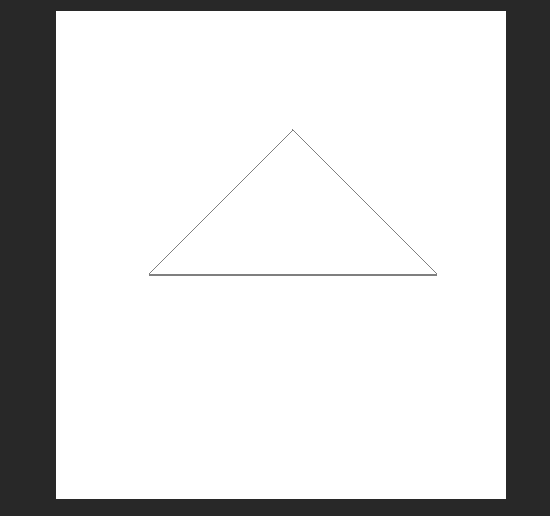
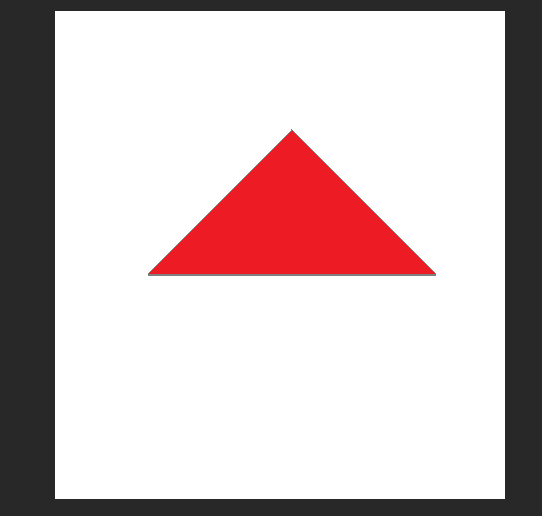
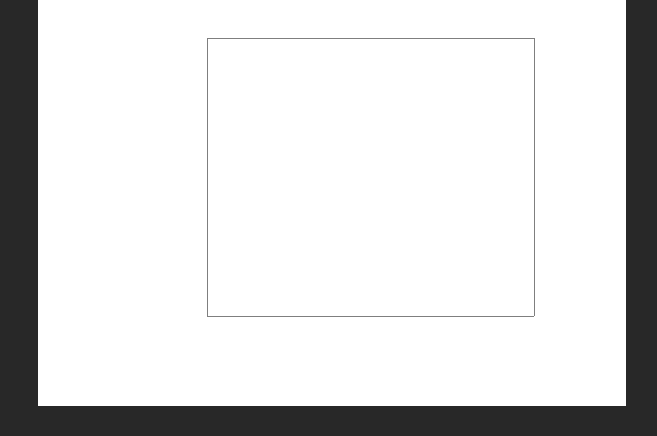
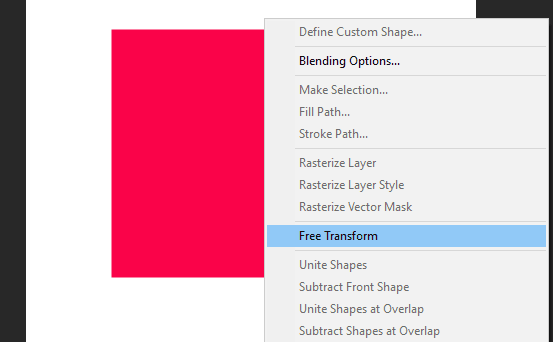
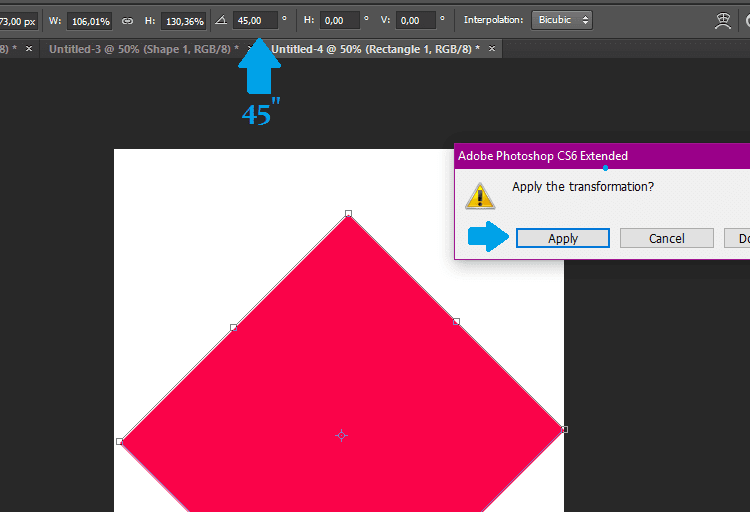
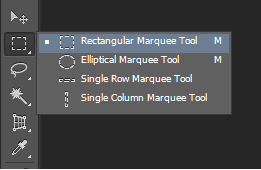
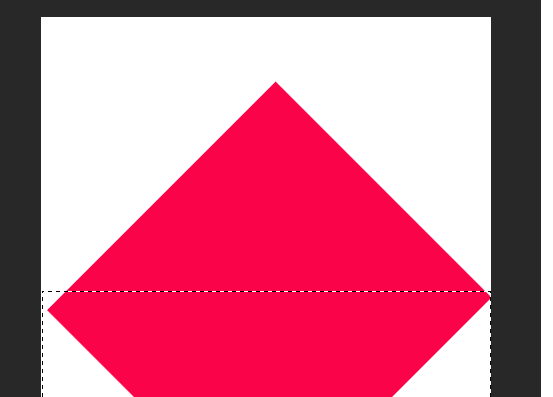
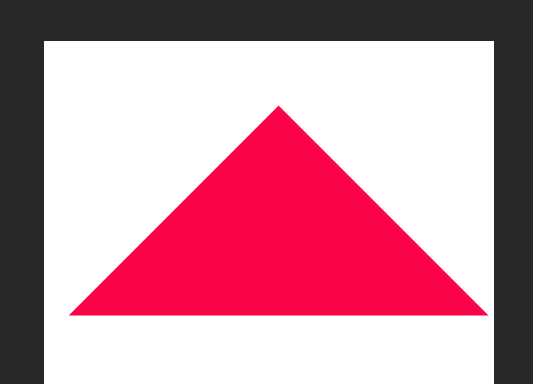





Ridaya Irfan Hadir
BalasHapusYasrinmaliku Xtkj
BalasHapusNama: Desriyanti kadir
BalasHapusKelas: X Tkj
Nama:Imelda Yahya
BalasHapusKelas:X TKJ
Nama:Ainun Musa
BalasHapusKelas:10Țkj
Nama:yunita antu
BalasHapusKls:X tkj
Hadirrr✋
BalasHapusNama:Ningsi Musa
BalasHapusKelas:X TKJ
Keterangan:Hadir
Nama:eka ramdani halim
BalasHapusKelas:X TKJ
Keterangan:Hadir
Nama:Sintiawati hadju
BalasHapusKelas:X TKJ
Keterangan:Hadir
ARLIN PARAMITA KEY XTKJ HADIR
BalasHapusNama:Ibrahim Kadir
BalasHapuskelas:X:TKJ
Keterangan:Hadir
NAMA : RAHMAT MOHA
BalasHapusKELAS : X TKJ
KETERANGAN : HADIR
Nama:Nur Ain Thalib
BalasHapusKls:x Tkj
Keterangan:Hadir
Nama: Septia nur Gani
BalasHapusKelas: X Tkj
Ket: Hadir