Cara Membuat Image OS Windows Dengan Norton Ghost
Salam blogger gan, kali ini saya akan mencoba membagikan sebuat tutorial membuat Image OS dengan program Norton Ghost, ini adalah cara yang biasa di pakai oleh kebanyakan tekknisi dalam melakukan penginstalan secara cepat, yakni dengan cara membackup sistem operasi windows tersebut, baiklah gan, tanpa basa basi berikut langkah-langkahnya :
Berikut dasar Cara Cloning OS Windows XP/VISTA/7/8 :
- Masukkan Hiren’s Boot Flashdisk USB atau Hiren’s Boot CD sesuai dengan preferensi Anda.
- Nyalakan komputer, masuk ke BIOS dengan menekan DEL/F2/F8/F12 sesuai dengan BIOS PC Anda.
- Masuk ke Bagian Boot Sequence/Urutan Booting. Pastikan media yang
Anda gunakan menempati urutan pertama booting. Misalnya: Anda memilih
menggunakan CD Hiren’s, pastikan CDROM berada pada posisi booting
pertama.
- Pada menu Booting Hiren’s, pilih ‘Start Boot CD’
- Pada Menu Utama Hiren’s, Pilih [2.] Backup Tool > [2.] Norton
Ghost 11.5 > [8.]Ghost (Normal). Tunggu beberapa saat hingga program
Norton Ghost berjalan. Klik [OK]
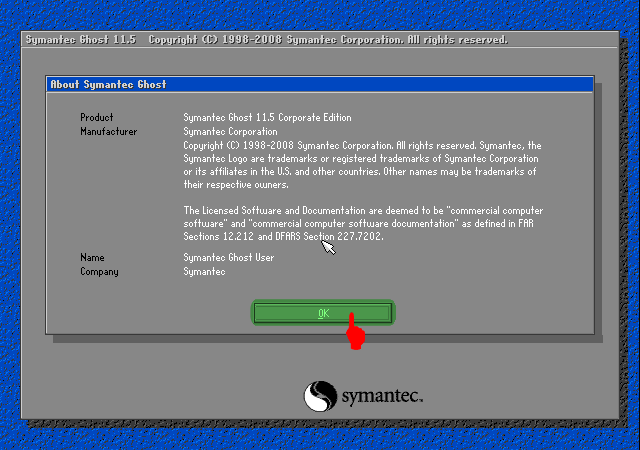 |
| Norton Ghost |
- Pilih Menu > Local > Partition > To Image untuk menyimpan
partisi ke dalam sebuah file image. atau Menu > Local > Disk >
To Disk untuk harddisk to harddisk.
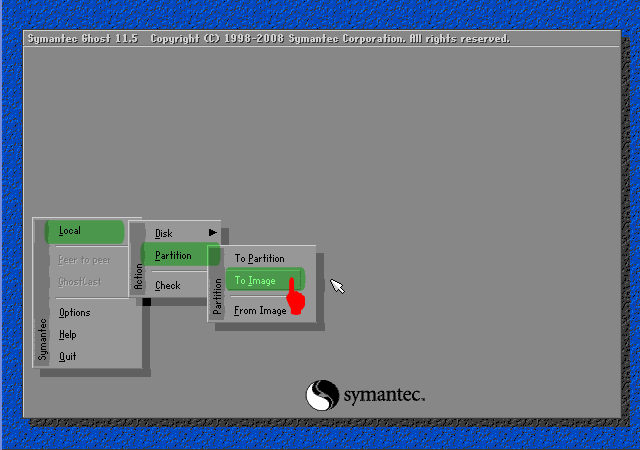 |
| Norton Ghost |
- Pilih Harddisk Fisik yang akan di backup. Biasanya Windows ada pada Local (1) seperti pada contoh, [OK].
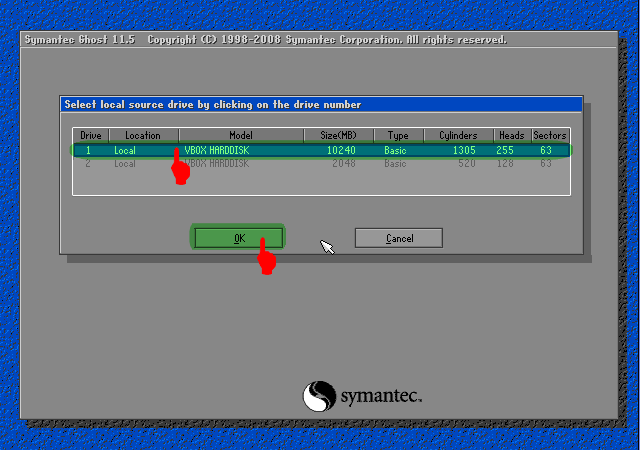 |
| Norton Ghost |
- Pilih Partisi Harddisk yang akan di backup. Biasanya Windows ada
pada Primary Drive seperti pada contoh, [OK]. Perhatikan atribut lainnya
seperti File System (NTFS/FAT32), Label, Ukuran dsb. Pastikan Anda
memilih drive yang tepat.
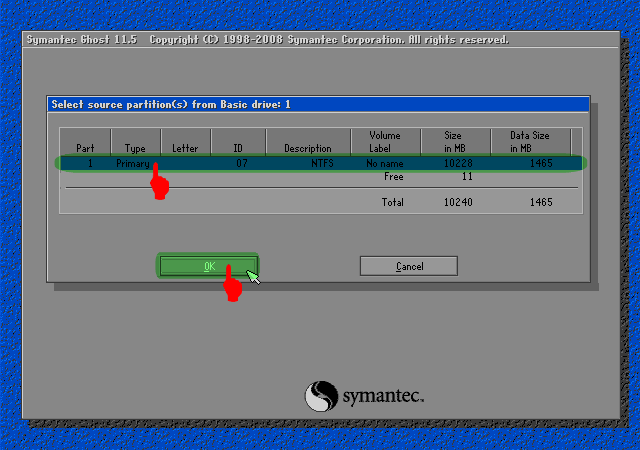 |
| Norton Ghost |
- Tentukan Partisi Harddisk mana yang akan digunakan untuk menyimpan
file backup image. Beri nama pada file, misalnya Backup_1 kemudian klik
[SAVE]. Perhatikan bahwa harddisk ditulis dalam urutan seperti berikut;
D:1.2:[DATA] FAT, artinya adalah:
D: = Drive D:
1.2: = merupakan Harddisk Fisik Pertama Partisi Kedua
[DATA] = label DATA
FAT = File System FAT32
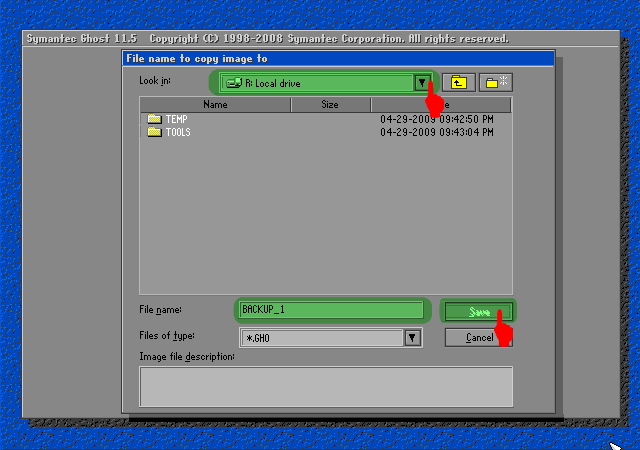 |
| Norton Ghost |
- Selanjutnya akan muncul dialog kompresi Image File, pilih salah satu berdasarkan keterangan berikut:
No = Pilih ini jika Anda tidak ingin mengubah file image dari ukuran file windows sebenarnya
FAST = Pilihan kompresi cepat, hasilnya kurang lebih 30% dari ukuran file sebenarnya
HIGH = Pilihan kompresi tingi, hasilnya bisa sampai 60% dari ukuran file asli meski prosesnya akan sedikit lebih lambat.
Saya
anjurkan Anda memilih pilihan ini untuk menghemat space harddisk. Toh
Norton Ghost tidak mengubah isi file image, hanya ukuran filenya saja
yang dipadatkan. Persis seperti yang dilakukan oleh WinZIP ato WinRAR.
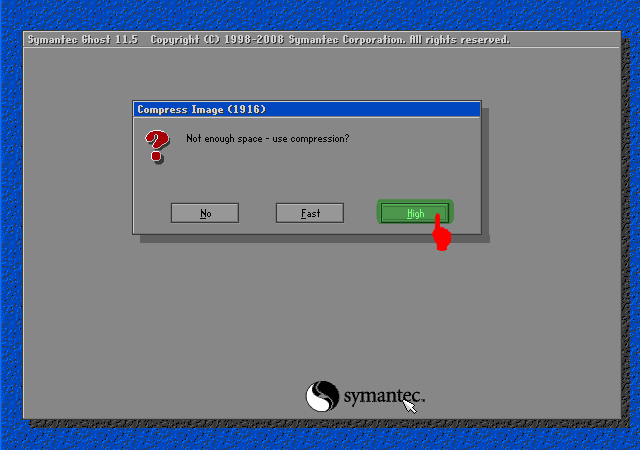 |
| Norton Ghost |
- Ketika muncul dialog box ‘Procesed with partition image creation?’ Pilih [YES]
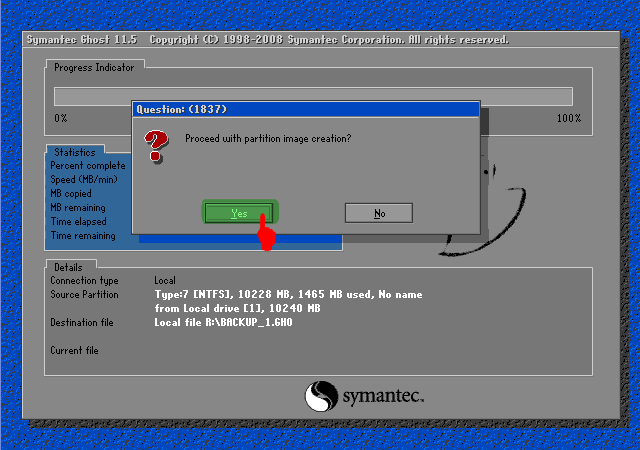 |
| Norton Ghost |
- Tunggu beberapa saat hingga proses selesai dan muncul Image Box
‘Image Creation Completed Successfully’, klik [Continue]. Klik [Quit]
untuk keluar Program.
Sampai di sini sudah punya satu file image dari
sistem operasi yang sewaktu-waktu bisa dipanggil kembali untuk
melakukan restorasi.
Tinggal bisa menggunakan Flashdisk atau Media DVD untuk menyimpan file Image ini, hanya untuk berjaga-jaga.
Nah,
suatu saat jika ada masalah dengan Windows atau kalian ingin instal
Windows pada komputer yang spesifikasinya sama,
kalian tinggal melakukan langkah restorasi berikut ini.
Langkah Kedua, Restore Windows dari Backup File Image
- Boot dari Hiren’s Boot CD atau Hiren’s Boot USB Flashdisk
- Pada menu Booting Hiren’s, pilih ‘Start Boot CD’
- Pada Menu Utama Hiren’s, Pilih [2.] Backup Tool > [2.] Norton
Ghost 11.5 > [8.]Ghost (Normal). Tunggu beberapa saat hingga program
Norton Ghost berjalan. Klik [OK].
- Pilih Menu > Local > Partition > From Image untuk me-restore partisi dari file image yang tadi telah kita buat.
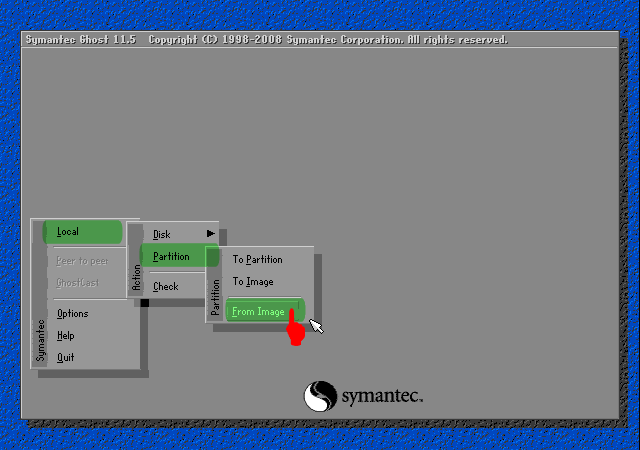 |
| Norton Ghost |
- Temukan file Image dengan ekstensi .GHO pada drive penyimpanan Anda. Pilih, dan akhiri dengan Open.
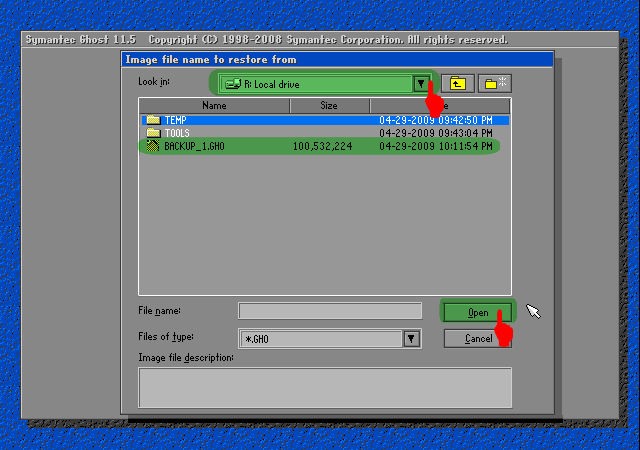 |
| Norton Ghost |
- Pilih Partisi sumber/Source file image kemudian klik [OK]
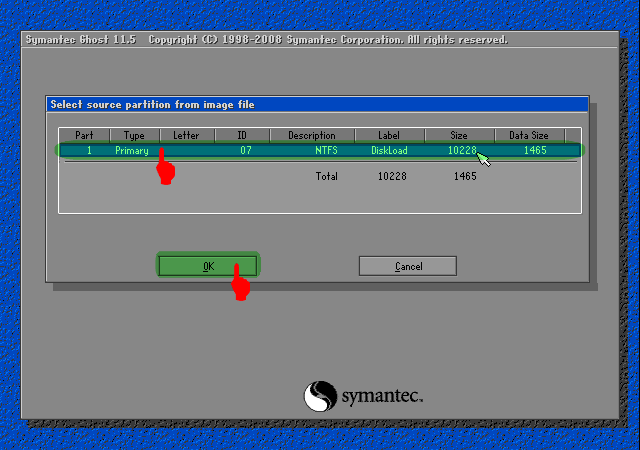 |
| Norton Ghost |
- Pilih Harddisk fisik tujuan/Destination Restorasi Windows, [OK]
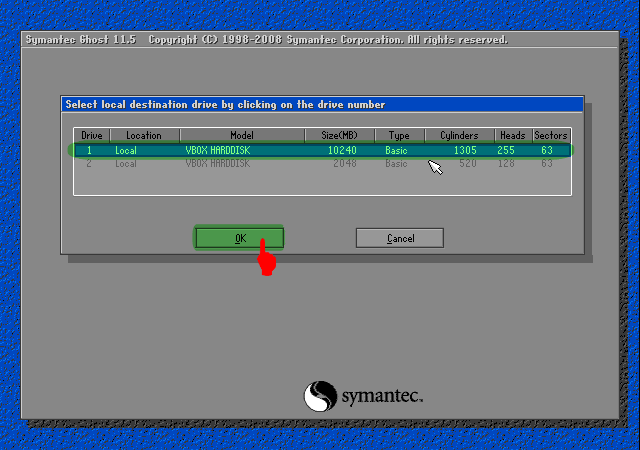 |
| Norton Ghost |
- Pilih Partisi Harddisk tujuan/Destination Restorasi. Pilih Primary [OK]
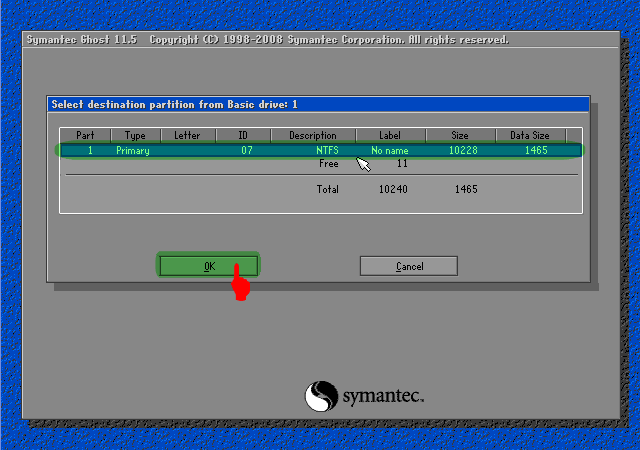 |
| Norton Ghost |
- Ketika Muncul Dialog Box ‘Prosses With Partition Restore?’ klik [Yes]
- Tunggu hingga selesai 100%
- Klik [Reset Computer] untuk me-restart Komputer.
Semoga bermanfaat gan . . .
Sumber
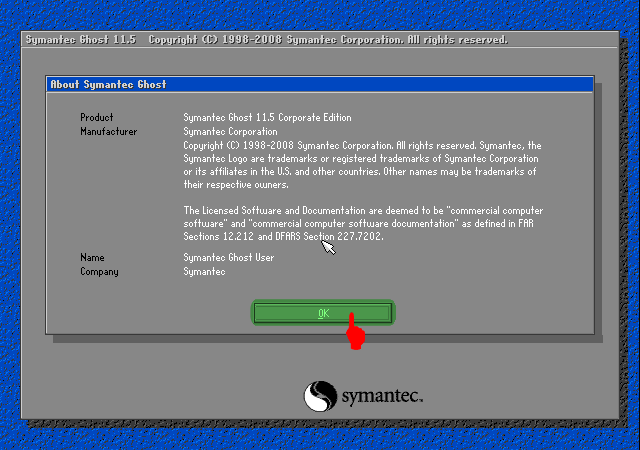
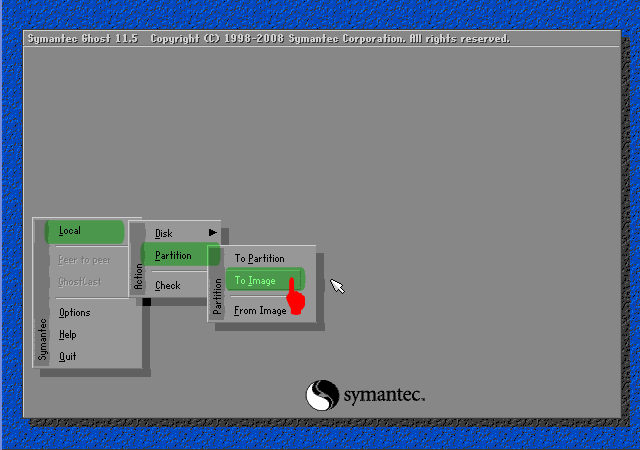
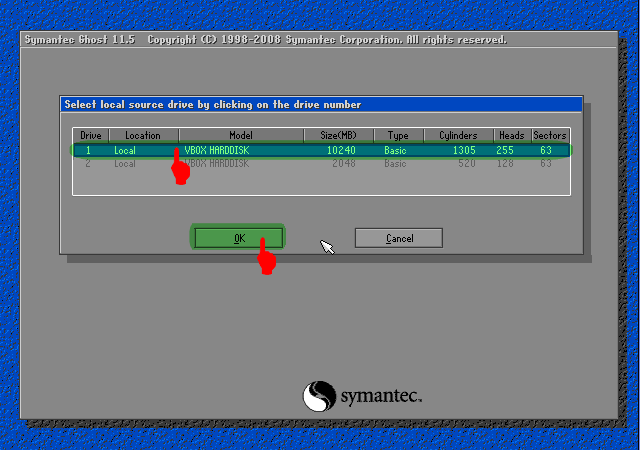
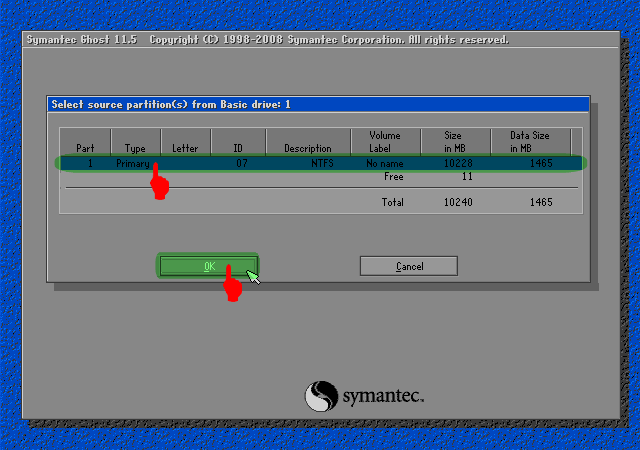
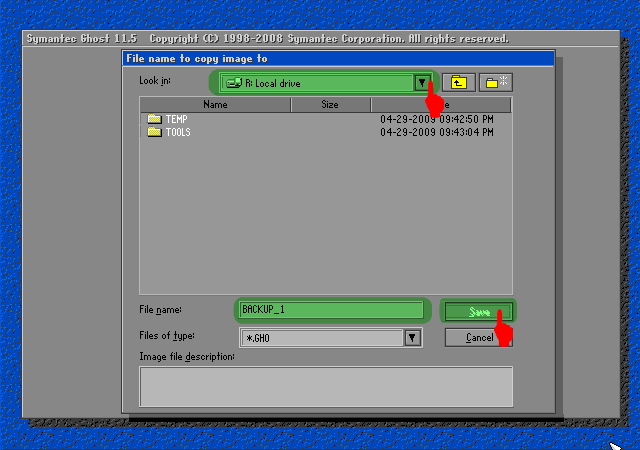
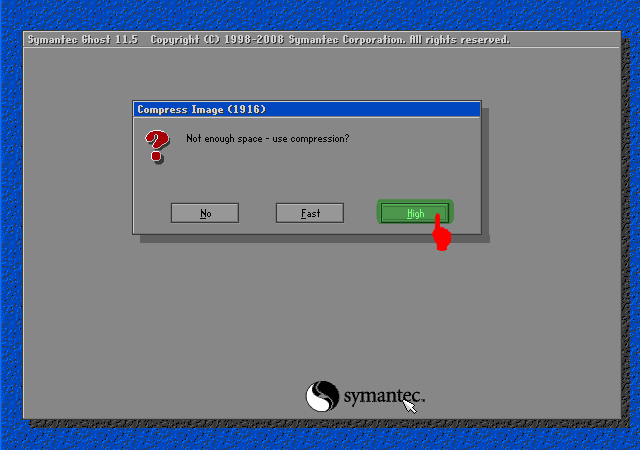
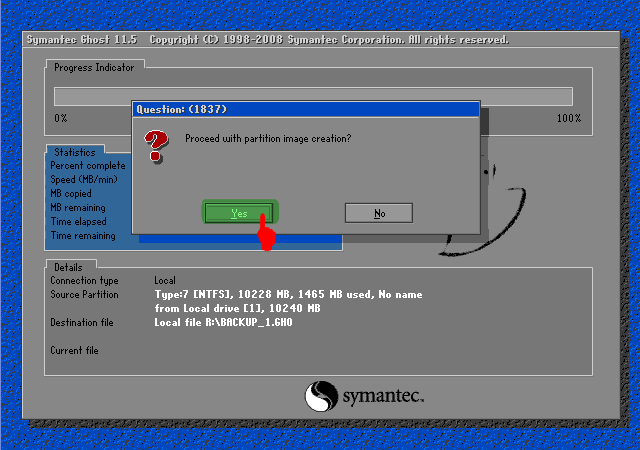
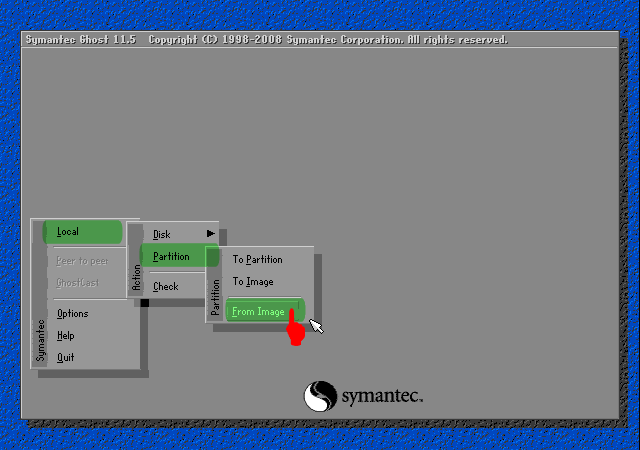
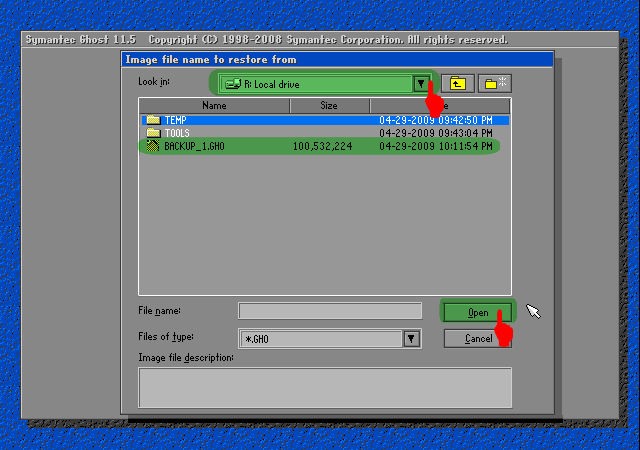
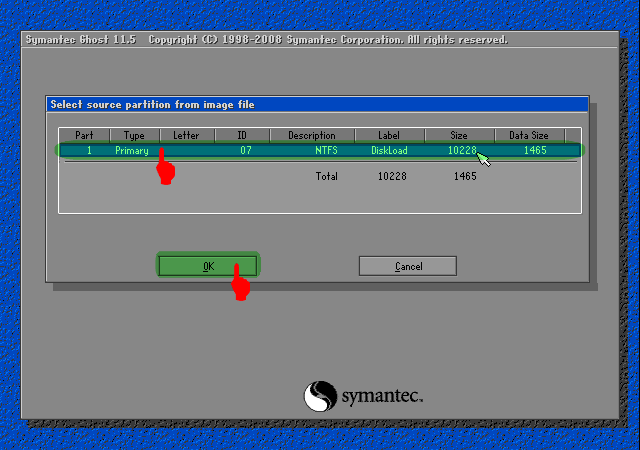
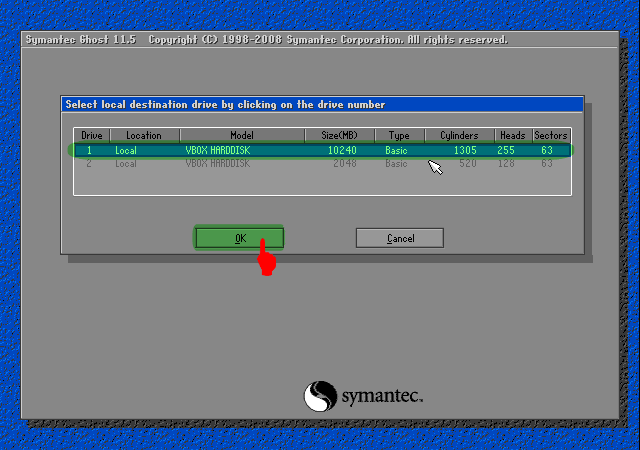
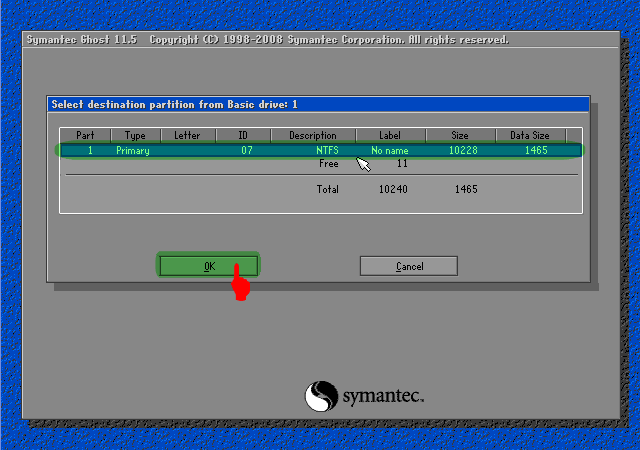





Waah... Ini yang ane cari-cari gan... Mantep banget nih cara buat image ghost-nya. Terimakasih.
BalasHapuscara bikin image buat semua unit laptop atau pc gmana gan?
BalasHapusterimakasih
Kalau ghoat Partisi GPT gimana cara nya gan
BalasHapuscara bikin image nya gimana
BalasHapustuh diatas, gak di baca?.....
BalasHapusNice info
BalasHapusBatman
BalasHapusArdahan
Adıyaman
Antalya
Giresun
LXS
düzce
BalasHapussakarya
tunceli
van
bayburt
DY0
Kırşehir Lojistik
BalasHapusHakkari Lojistik
Kars Lojistik
Konya Lojistik
Kilis Lojistik
Z0WLYL
27BAE
BalasHapusMuğla Parça Eşya Taşıma
Mersin Evden Eve Nakliyat
Rize Lojistik
Yalova Parça Eşya Taşıma
Hatay Evden Eve Nakliyat
C60D1
BalasHapusBatıkent Fayans Ustası
Erzincan Lojistik
Ünye Asma Tavan
Trabzon Parça Eşya Taşıma
Ünye Çelik Kapı
Düzce Şehir İçi Nakliyat
Tokat Şehirler Arası Nakliyat
Uşak Parça Eşya Taşıma
Gümüşhane Şehirler Arası Nakliyat
7CDDB
BalasHapusŞırnak Evden Eve Nakliyat
Malatya Parça Eşya Taşıma
Çorum Lojistik
Batıkent Parke Ustası
Lunc Coin Hangi Borsada
Kilis Şehirler Arası Nakliyat
Ardahan Evden Eve Nakliyat
Maraş Parça Eşya Taşıma
Vindax Güvenilir mi
A0978
BalasHapusAdıyaman Lojistik
Bilecik Şehirler Arası Nakliyat
Rize Lojistik
Van Şehir İçi Nakliyat
Hatay Şehir İçi Nakliyat
Bartın Evden Eve Nakliyat
Amasya Şehirler Arası Nakliyat
Düzce Şehirler Arası Nakliyat
Ünye Çatı Ustası
C9BBF
BalasHapusaydın görüntülü sohbet kızlarla
seslı sohbet sıtelerı
kızlarla canlı sohbet
ığdır telefonda görüntülü sohbet
urfa görüntülü sohbet kadınlarla
osmaniye canlı sohbet bedava
maraş rastgele sohbet odaları
Çorum Telefonda Canlı Sohbet
manisa canlı sohbet odası
EEA67
BalasHapusBtcturk Borsası Güvenilir mi
Coin Kazma
Twitter Trend Topic Hilesi
Bitcoin Giriş Nasıl Yapılır
Kripto Para Nasıl Kazılır
Meta Coin Hangi Borsada
Area Coin Hangi Borsada
Görüntülü Sohbet Parasız
Sohbet
8B7C5DD008
BalasHapustelegram show
E4D1B33C91
BalasHapusinstagram takipci fiyat
A8F35FCC33
BalasHapustürk takipçi satın al
Rise Of Kingdoms Hediye Kodu
Danone Sürpriz Kodları
3D Car Parking Para Kodu
Hay Day Elmas Kodu
Yalla Hediye Kodu
Kaspersky Etkinleştirme Kodu
Viking Rise Hediye Kodu
Township Promosyon Kodu
D87CBDD0DE
BalasHapusAnadoluslot
Anadoluslot Giriş
Anadoluslot
Anadoluslot Yeni Adres
Trwin
Trwin Yeni Adres
Trwin Yeni Adres
Trwin Yeni Adres
Trwin
A61E57464D
BalasHapusinstagram bot takipçi al
twitter beğeni satın al
bot takipçi
düşmeyen takipçi
düşmeyen takipçi
صيانة افران الغاز بالمدينة المنورة
BalasHapuscPKezwP8I
صيانة افران الغاز بالمدينة المنورة
BalasHapusyonkNeEB2Koj